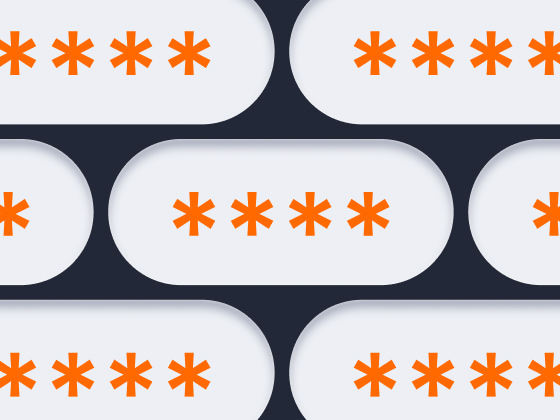
Password setting refers to the process of creating a password for a user account. A password is a string of characters used to verify the identity of a user and to prevent unauthorized access to a system, website, or application. When setting a password, it is important to choose a strong password that is difficult to guess or crack. A strong password typically consists of a combination of uppercase and lowercase letters, numbers, and special characters. Some systems may have specific requirements for passwords, such as minimum length or the use of certain characters. The password setting process may also include confirming the password by entering it a second time to ensure that it was typed correctly.
Where are my password settings?
The location of your password settings depends on the device, operating system, and app you’re using. Here are a few common examples:
- Windows 10:
- To change your Microsoft account password, go to “Settings” > “Accounts” > “Sign-in options” > “Manage my Microsoft account” > “Security & privacy”.
- To change your password for a local account, go to “Control Panel” > “User Accounts” > “User Accounts” > “Change your Windows password”.
- macOS:
- To change your Apple ID password, go to “System Preferences” > “Apple ID” > “Password & Security”.
- To change your login password, go to “System Preferences” > “Users & Groups” > “Change Password”.
- iOS:
- To change your Apple ID password, go to “Settings” > “Your name” > “Password & Security”.
- Android:
- To change your Google account password, go to “Settings” > “Google” > “Google
- Account” > “Security” > “Signing in to Google”.
- To change the password for a lock screen, go to “Settings” > “Security” > “Screen lock”.
- Web applications (e.g. Gmail, Facebook, Twitter, etc.):
- Go to the “Settings” or “Security” section of the website, and look for options to change your password.
Note: The specific steps may vary slightly depending on the version of the operating system or app you’re using.
How to know my Gmail password?
If you have forgotten your Gmail password, you can reset it by following these steps:
- Go to the Gmail sign-in page (https://accounts.google.com/signin)
- Click on “Forgot password?”
- Enter the email address associated with your Gmail account and click “Next”.
- Follow the on-screen instructions to verify your identity and reset your password. This may involve confirming your phone number, answering security questions, or verifying your identity through a recovery email address.
If you have trouble resetting your password, you can also try the Google Account Recovery process: https://accounts.google.com/signin/recovery
If you have access to your recovery email address or phone number, you can use it to reset your password. If not, you may need to contact Google support for assistance.
Can You Show Me My Saved Passwords?
Here are the steps to view saved passwords on some popular browsers:
- Google Chrome:
- Click on the three dots in the top-right corner of the Chrome window.
- Select “Settings”.
- Scroll down and click on “Advanced”.
- Under “Password and forms”, click on “Manage passwords”.
- You will be taken to a list of saved passwords. To see a password, click on the eye icon. Note that you will be prompted to enter your Windows password if you are using a Windows computer.
- Mozilla Firefox:
- Click on the three horizontal lines in the top-right corner of the Firefox window.
- Select “Options”.
- Select “Privacy & Security” from the left-side menu.
- Scroll down to the “Logins and Passwords” section.
- Click on “Saved Logins…”.
- You will be taken to a list of saved passwords. To see a password, click on the eye icon.
- Microsoft Edge:
- Click on the three dots in the top-right corner of the Edge window.
- Select “Settings”.
- Scroll down and click on “Profiles”.
- Click on “Passwords”.
- You will be taken to a list of saved passwords. To see a password, click on the eye icon. Note that you will be prompted to enter your Windows password if you are using a Windows computer.
- Safari (MacOS only):
- Click on “Safari” in the top-left corner of the screen.
- Google/Gmail:Select “Preferences”.
- Click on “Passwords”.
- You will be taken to a list of saved passwords. To see a password, click on the website name and then check the “Show password” checkbox. Note that you will be prompted to enter your Mac password if you are using a Mac computer.
It’s important to keep in mind that saving passwords in your browser can be convenient, but it also poses a security risk if your computer is lost or stolen. Consider using a password manager to store your passwords securely.
How Can I Change My Password?
The process of changing your password will depend on the service you are using. Here are the steps for some popular services:
- Google
- Go to the Google Account Password Change page: https://myaccount.google.com/security.
- Sign in to your Google account.
- Under “Signing into Google,” click on “Password.”
- Enter your current password and then type in your new password twice.
- Click on “Change Password.”
- Microsoft/Outlook:
- Go to the Microsoft account security page: https://account.microsoft.com/security.
- Sign in to your Microsoft account.
- Under “Security basics,” click on “Change my password.”
- Enter your current password and then type in your new password twice.
- Click on “Save.”
- Facebook:
- Go to the Facebook Security and Login page: https://www.facebook.com/settings?tab=security.
- Sign in to your Facebook account.
- Under “Login,” click on “Edit” next to “Change Password.”
- Enter your current password and then type in your new password twice.
- Click on “Save Changes.”
- Twitter:
- Go to the Twitter password change page: https://twitter.com/settings/security.
- Sign in to your Twitter account.
- Click on “Change password.”
- Enter your current password and then type in your new password twice.
- Click on “Save changes.”
- Instagram:
- Go to your profile page.
- Tap on the three lines in the top-right corner.
- Select “Settings.”
- Scroll down and select “Security.”
- Tap on “Change password.”
- Enter your current password and then type in your new password twice.
- Tap on “Change Password.”
Note: The specific steps may vary slightly depending on the version of the service you are using and the device you are using it on. If you have trouble changing your password, you can usually find additional information and support on the service’s website or through their customer support channels.
Can Other People see my Passwords?
The visibility of your passwords depends on how they are stored and who has access to your devices and accounts.
If you save your passwords in your browser, they can be seen by anyone who has access to your computer or device. To prevent this, it’s recommended to use a password manager to store your passwords securely.
If you have shared your login credentials with someone, they will be able to see your passwords if they sign in to the accounts using your information.
It’s also important to keep in mind that passwords can be vulnerable to hacking and cyber-attacks. To reduce the risk of having your passwords compromised, it’s recommended to use strong and unique passwords for each of your accounts and to enable two-factor authentication whenever possible.
Enhance the security of your work processes with XFA’s powerful password settings. Benefit from advanced password protection features and customizable password policies to keep your data safe and secure.